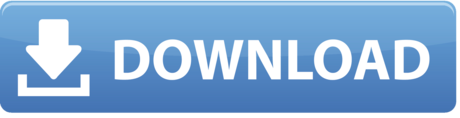Sansa Fuze+ MP3 player is a high performance portable digital audio/video player with a large and vibrant 2.4” color screen, a digital FM tuner, a built-in microphone, and a microSDHC card slot. You can listen to and record FM radio broadcasts and make voice recordings. Sep 15, 2020 finally got a playlist on my sansa clip. This is what I did: In WMP, the sansa clip (at the bottom of the menu tree) then opend the sync tab at the top of WMP. Closed pop-up window so I could see sansa files and opened the play list file. Then I dragged and dropped one of my already created WMP playlists into the sync window. Started the sync. The Zune software and player will treat your Mac running Windows XP just like a living, breathing Windows PC. I attempted to attach a SanDisk Sansa e280R to my Mac Pro running Parallels and it. Doremisoft Mac Sansa Video Converter is not the first but the best professional Sansa Media Converter for both Mac users and Sansa fans. Its fold-friendly user interface and all-in-one functions absolutely fresh your video experience. Mac Sansa Video Converter allows you to convert all the popular media formats to MP4 video and MP3, WAV, AAC, WMA audio that are all accepted by the whole Sansa.
First of all, the fact that you need to leave free space on your Clip is the most irritating issue I’ve ever seen on a modern electronics device. I’m sure there are thousands of people out there who have thrown their Clips in the garbage because of this.

Anyway, here is the situation:
You’ve got the “Not enough space for Music DB, please free 30 mb“ message on your Sansa Clip.
You have a Mac
Read on for the fix.

Here is the fix:
Open Disk Utility
Click on the Sansa Clip listing on the left
Sansa Software For A Mac Download
- Not the disk itself, the DEVICE.
Click the ‘Partition’ tab
Under Volume Scheme, choose ‘1 Partition’
Click the ‘Options…’ button
Choose ‘Master Boot Record’, then click ok (this is IMPORTANT!)
Click the drop down next to ‘Format:’ and choose “MS-DOS (FAT)”
Click Apply
When this is complete, you can eject the disk if needed, and your clip should be back to normal.

I found that by default the formatting process doesn’t use the ‘Master Boot Record’ partition table system, so even though I had formatted the disk repeatedly, it wasn’t working correctly till I manually specified to use an MBR.
Sansa Software For A Mac

Anyway, here is the situation:
You’ve got the “Not enough space for Music DB, please free 30 mb“ message on your Sansa Clip.
You have a Mac
Read on for the fix.
Here is the fix:
Open Disk Utility
Click on the Sansa Clip listing on the left
Sansa Software For A Mac Download
- Not the disk itself, the DEVICE.
Click the ‘Partition’ tab
Under Volume Scheme, choose ‘1 Partition’
Click the ‘Options…’ button
Choose ‘Master Boot Record’, then click ok (this is IMPORTANT!)
Click the drop down next to ‘Format:’ and choose “MS-DOS (FAT)”
Click Apply
When this is complete, you can eject the disk if needed, and your clip should be back to normal.
I found that by default the formatting process doesn’t use the ‘Master Boot Record’ partition table system, so even though I had formatted the disk repeatedly, it wasn’t working correctly till I manually specified to use an MBR.
Sansa Software For A Mac
Sansa Software For A Mac Operating System
Verify music file format
Clip Sport, Clip Sport Plus, Clip Sport Go, Clip Jam, Clip Zip,Clip Jam,Fuze+ and Connect players support AAC/M4A, DRM-free file formats from iTunes.
All other Sansa players (e.g. Fuze, Clip, Clip+, e200 series, c200 series) require converting AAC/M4A to MP3 format, refer to the following articles:
- Converting AAC/ M4A files to MP3 using iTunes 8, 9 and 10
- Converting AAC or M4A files to MP3 using iTunes version 7
If files are already in the proper format, proceed to the steps below:
STEP 1 -Switch the USB mode on your Sansa player to MSC
NOTE: SanDisk Clip Sport, Sport Jam, Clip Sport Plus, Clip Voice and Clip Sport Go are MSC-only devices.
STEP 2 - Connect the Sansa player to the computer
Mac
1. Connect the Sansa player to the Mac computer.
2. On the desktop, double-click on the Sansa player that shows up.
3. Double-click on the Music folder.
Windows PC
1. Connect the Sansa player to the Windows PC
2. Click Start > Computer (Win XP users Start > My Computer).
3. The Sansa will be listed as a removable disk. Double-Click on the Removable Disk.
4. Double-click on the Music folder.
STEP 3 - Transfer music from iTunes to the Sansa player
1. Run iTunes.
2. Under Library, click Music.
3. Select List view.
4. Select a song you want to transfer to the Sansa player by clicking on it.
NOTE: To select multiple songs, hold down the COMMAND key while clicking on the songs you want transferred.
5. Drag and drop the selected songs to the Sansa player's Music folder.
WARNING: Do not disconnect the Sansa player while the songs are being transferred.
6. Disconnect the Sansa player after all the songs are transferred successfully.